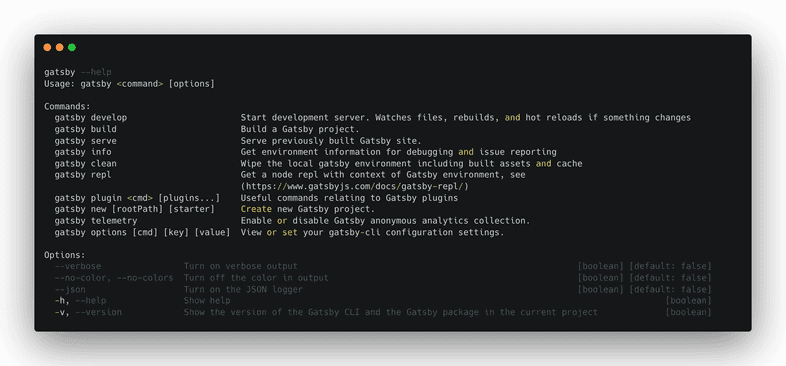Part 0: Set Up Your Development Environment
Introduction
Welcome to the Gatsby Tutorial! We’re excited you’re here.
Before you start building your first Gatsby site, you’ll need to familiarize yourself with some core web technologies and make sure that you have installed all required software tools.
By the end of this part of the Tutorial, you will:
- Have a basic understanding of the key technologies needed to create a Gatsby site.
- Install all the required software tools.
- Create all the necessary accounts for deploying your site online.
Background Knowledge
The Tutorial is intended to be as approachable as possible for people who are new to Gatsby and React. With that said, if you are brand new to web development (welcome!), you might find it helpful to learn some fundamentals first.
- HTML: A markup language that every web browser is able to understand. It stands for HyperText Markup Language. You use HTML to add structure to your web content, defining things like headings, paragraphs, and more.
- Learn more about HTML with the Basic HTML and HTML5 course on freeCodeCamp.
- CSS: A presentational language used to style the appearance of your web content (fonts, colors, layout, etc). It stands for Cascading Style Sheets.
- Learn more about CSS with the Basic CSS course on freeCodeCamp.
- JavaScript: A programming language that lets you make your web content dynamic and interactive.
- In this Tutorial you will use the following concepts: creating and using variables, destructuring objects and arrays, arrow functions, array methods like
.map(). - Learn more about JavaScript with the Basic JavaScript course on freeCodeCamp.
- In this Tutorial you will use the following concepts: creating and using variables, destructuring objects and arrays, arrow functions, array methods like
- The command line: The command line is a text-based interface used to run commands on your computer. You’ll also often see it referred to as the terminal. In this tutorial, we’ll use both interchangeably.
- If you’re new to the command line, “running” a command, means “writing a given set of instructions in your command prompt, and hitting the Enter key”. Commands will be shown in a highlighted box, something like
node --version, but not every highlighted box is a command! If something is a command it will be mentioned as something you have to run/execute. - The instructions for how to use the command line differ slightly based on what operating system your computer uses:
- If you’re new to the command line, “running” a command, means “writing a given set of instructions in your command prompt, and hitting the Enter key”. Commands will be shown in a highlighted box, something like
In addition to the ones listed above, Gatsby uses a few more technologies under the hood. The Tutorial will teach you everything you need to know about the following tools. But if you’re interested in getting a head start, here’s a bit more information:
- React: A code library (built with JavaScript) for building user interfaces. It’s the framework that Gatsby uses to build pages and structure content.
- Learn more about React with the React course on freeCodeCamp.
- GraphQL: A query language that allows you to pull data into your website. It’s the interface that Gatsby uses for managing site data.
- Learn more about GraphQL with the How to GraphQL tutorial.
Installation Guide
The rest of this part of the Tutorial walks you through how to install the following tools:
- Node.js (v18 or newer)
- Git
- Gatsby command line interface (CLI) (v5 or newer)
- Visual Studio Code
Node.js
Node.js is an environment that can run JavaScript code outside of a web browser. Gatsby is built with Node.js. To get up and running with Gatsby, you’ll need to have Node.js version 18 (or newer) installed on your computer.
npm is a package manager that comes bundled with Node.js. You’ll use the npm command line interface to add packages to your site (like Gatsby plugins) and to run command line tasks (like starting up your site).
Follow the installation instructions below, based on your computer’s operating system. (Click the header to expand the section.)
Mac instructions
To install Gatsby and Node.js on a Mac, it is recommended to use Homebrew. A little set-up in the beginning can save you from some headaches later on!
How to install or verify Homebrew on your computer:
- Open the Terminal app.
- See if Homebrew is installed by typing the command below. You should see “Homebrew” and a version number.
- If not, download and install Homebrew.
- Once you’ve installed Homebrew, repeat step 2 to verify that you get the expected version message.
Install Xcode Command Line Tools:
- Open your Terminal.
- Install Xcode Command line tools by running:
If that fails, download it directly from Apple’s site, after signing-in with an Apple developer account.
- After being prompted to start the installation, you’ll be prompted again to accept a software license for the tools to download.
Install Node
- Open your Terminal
- Install Node with Homebrew:
If you don’t want to install it through Homebrew, download the latest Node.js version from the official Node.js website, double click on the downloaded file and go through the installation process.
Windows instructions
Download and install the latest Node.js version from the official Node.js website
Linux instructions
Install nvm (Node Version Manager) and needed dependencies. nvm is used to manage Node.js and all its associated versions.
When installing a package, if it asks for confirmation, type y and press enter.
Select your distro:
- Ubuntu, Debian, and other apt based distros
- Arch, Manjaro and other pacman based distros
- Fedora, RedHat, and other dnf based distros
If the Linux distribution you are using is not listed here, please find instructions on the web.
Ubuntu, Debian, and other apt based distros:
- Make sure your Linux distribution is ready to go run an update and an upgrade:
- Install curl which allows you to transfer data and download additional dependencies:
- After it finishes installing, download the latest nvm version:
- Confirm this has worked. The output should be a version number. (Note that you may have to reload your bash configuration. Close and restart the terminal or run
source ~/.bashrc.)
- Continue with the section: Set default Node.js version
Arch, Manjaro and other pacman based distros:
- Make sure your distribution is ready to go:
- These distros come installed with curl, so you can use that to download nvm:
- Before using nvm, you need to install additional dependencies by running:
- Confirm this has worked. The output should be a version number.
- Continue with the section: Set default Node.js version
Fedora, RedHat, and other dnf based distros:
- These distros come installed with curl, so you can use that to download nvm:
- Confirm this has worked. The output should be a version number.
- Continue with the section: Set default Node.js version
Set default Node.js version
When nvm is installed, it does not default to a particular node version. You’ll need to install the version you want and give nvm instructions to use it. This example uses the version 16 release, but more recent version numbers can be used instead.
Confirm that this worked. The output should be a version number.
Once you have followed the installation steps and you have checked everything is installed properly, you can continue to the next step.
Git
Git is a free and open source distributed version control system. It’s a tool that helps you save different versions of your code. It also helps teammates work together on the same codebase at the same time.
When you create a new Gatsby site, Gatsby uses Git behind the scenes to download and install the required files for your new site. You will also use Git to push your code to the cloud, so that you can deploy your site on the internet for others to see.
The steps to download and install Git depend on your operating system. Follow the guide for your system:
Gatsby CLI
The Gatsby command line interface (CLI) is a tool that lets you quickly create new Gatsby-powered sites and run commands for developing Gatsby sites.
The CLI is a published npm package, which means you can install it using npm.
Install the Gatsby CLI globally by running the command below. (Have an older version of the Gatsby CLI installed? This command will also update you to the latest version.)
Note: When you install Gatsby and run it for the first time, you’ll see a short message notifying you about anonymous usage data that is being collected for Gatsby commands. You can read more about how that data is pulled out and used in the telemetry doc.
Check that you have the correct version installed by running the command below. You should be on v3 or newer.
See the available commands:
Troubleshooting
If you are unable to successfully run the Gatsby CLI due to a permissions issue, you may want to check out the npm docs on fixing permissions, or this guide.
Visual Studio Code
Visual Studio Code (also called VS Code, for short) is a popular code editor that you can use to write code for your project. If you don’t have a preferred code editor yet, visit the VS Code site and download the version appropriate for your platform.
It doesn’t matter what code editor you choose to use. Your site will end up looking the same, no matter what tool you use to write it. But the Gatsby documentation sometimes includes screenshots that were taken in VS Code, so using VS Code will make sure that your screen looks like the screenshots in the tutorial and docs.
Account Creation
The final step in this part of the Tutorial is to create accounts for the online platforms you will need to deploy your site online for others to see.
In this Tutorial, you will deploy your site using Netlify. To use Netlify, you will need to set up a GitHub account and a Netlify account. (Both accounts are free!)
- Create a GitHub account. GitHub is a website for storing your Git codebases (also called Git repositories).
- Create a Netlify account. Netlify is a platform designed to be the best way to build and deploy your Gatsby sites.
Summary
Now that you have all the knowledge and tools you’ll need, you’re ready for the Tutorial!
Share Your Feedback!
Our goal is for this Tutorial to be helpful and easy to follow. We’d love to hear your feedback about what you liked or didn’t like about this part of the Tutorial.
Use the “Was this doc helpful to you?” form at the bottom of this page to let us know what worked well and what we can improve.
What’s coming next?
In Part 1 of the Tutorial, you’ll create your first Gatsby site and deploy it online for everyone to see.
Continue to Part 1